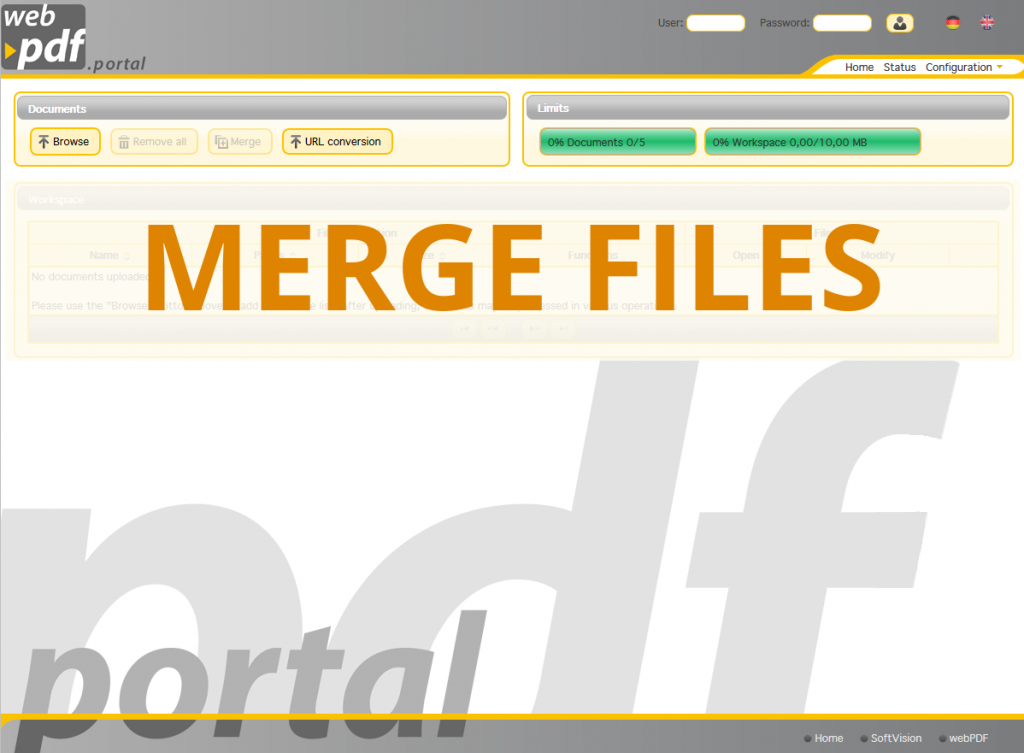Merge files with the webPDF portal
Who hasn’t encountered a variety of information in the course of work that belongs together, but exists as separate files? Classic examples include job applications consisting of a cover letter, resume/CV, a photo of the applicant, and other supporting documentation. Large businesses in particular receive an enormous amount of information that has to be stored in a structured manner in order to be easily and efficiently located and retrieved later. webPDF can help significantly reduce your administrative workload by first converting all the information to PDF and then combining the files that belong together. This process can even be conveniently automated as an integral part of your operating procedures.
This article provides an example of how you can merge and combine multiple files into one PDF document using the free webPDF portal.
Example: Let us assume that you have a job application on file that consists of two PDF documents (Cover Letter.pdf and Resume/CV.pdf), along with a photo of the applicant as a PNG (Photo.png). Now you want to merge all the information into a single PDF document. Click the following link to open the webPDF portal:
https://portal.webpdf.de/webPDF/index.html
(Note: You can change the language by clicking the respective flag in the upper right corner.)
- Click the [Browse] button to upload all the relevant files.
- Files must be in PDF format to be merged. Therefore, you will have to convert the photo of the applicant to PDF. To do this, just click the [Convert document] button (the one with the “Play” icon underlined in red in the illustration). A dialog box will open in which you can make various settings for the conversion. The standard settings are all we need for our example. Click the [Apply settings] button to run the conversion.


- Documents can only be merged when they are all in PDF format. Once they are, just click the [Merge] button located in the Documents field.

- In the dialog box that appears, you must now add all the available documents to the [Documents to merge] column. The merge operation will begin when you click the [Merge documents] button.

- A new document will appear in the workspace of the webPDF portal bearing the identical Cover Letter.pdf file name. It only differs from the other file of the same name by the number of pages, in our example three. This new document now contains all the contents of the three original files. Click the [Download document] button to open or save it.