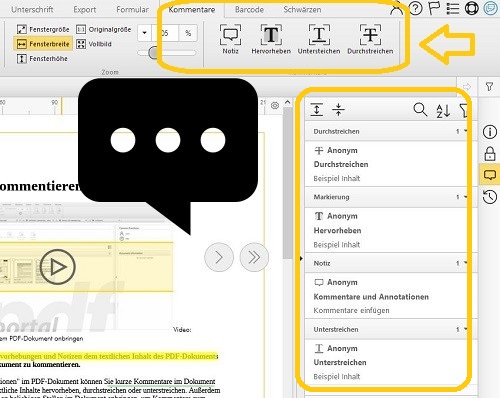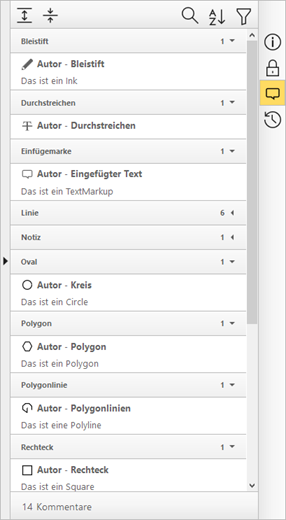Kommentare im PDF einfügen
Kommentare / Annotationen / Anmerkung / Notiz in einem PDF-Dokument einfügen
Mit dem webPDF Portal können Sie Ihre PDF-Dokumente ganz individuell an Ihre Bedürfnisse anpassen und bearbeiten. Neben dem Einfügen von Wasserzeichen oder Barcodes können auch Kommentare und Notizen angebracht werden.
Mit dieser Funktion haben Sie die Möglichkeit Ihre Inhalte zu kommentieren und Textstellen besonders hervorzuheben.
Sie können im Menü zwischen Notiz, Hervorherben, Unterstreichen und Durchstreichen wählen.
Texte bearbeiten und redigieren
Um Textstellen besonders zu kennzeichnen und die Arbeit mit dem PDF-Dokument zu organisieren haben Sie mehrere Möglichkeiten:
- Im Portal können Sie ihre textlichen Inhalte durch das Hinzufügen von Annotationen (Kommentare/Notizen) ausarbeiten
- Sie können auch textliche Hervorhebungen einfügen oder Textpassagen durch Unterstreichen oder Durchstreichen von Text hervorheben
- Zusätzlich ist es möglich, wenn Sie den Reiter Anhänge auswählen, dass Sie im PDF-Dokument direkt an die Textpassagen einen Kommentar samt einem Anhang platzieren.
Wie werden im PDF-Anmerkungen oder Kommentare hinzugefügt?
Im webPDF Portal wählen Sie den Reiter Kommentar und dann den Dialog Notiz aus. Hier steht Ihnen noch eine Farbauswahl zur Verfügung sowie die Möglichkeit einen Popuptext hinzuzufügen, der dann am Kommentar erscheint und per Mausbewegung sichtbar wird.
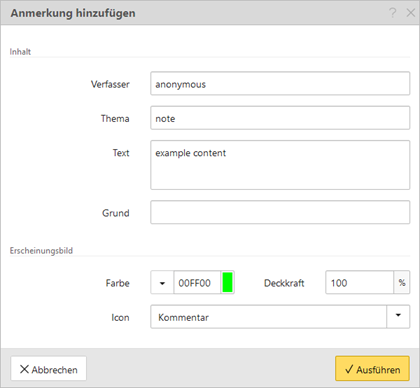
Zusätzlich können alle wichtigen Informationen wie Verfasser, Thema oder Grund für den Kommentar eingegeben werden sowie das Icon bestimmt werden, das angezeigt werden soll. Hier können Sie zwischen Kommentar, Hilfe, Text einfügen, Schlüssel, neuer Absatz, Textnotiz und Absatz wählen.
Icons zur Auswahl:
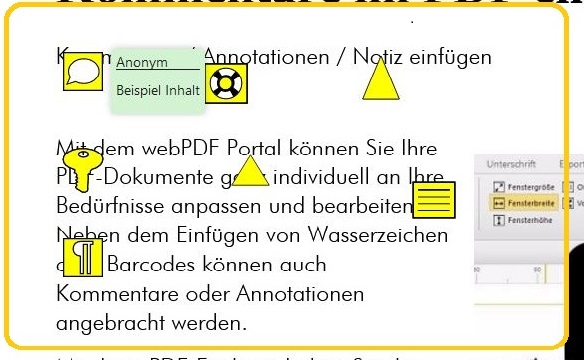
Ihre Textanmerkungen platzieren Sie einfach im PDF-Dokument, indem Sie an die entsprechende Stelle im Text klicken und somit die passende Position auswählen. Bei der Auswahl Durch- und Unterstreichen sowie Hervorheben von Textstellen müssen Sie die Textpassagen einfach markieren und könne zusätzlich die gewünschte Farbe auswählen:
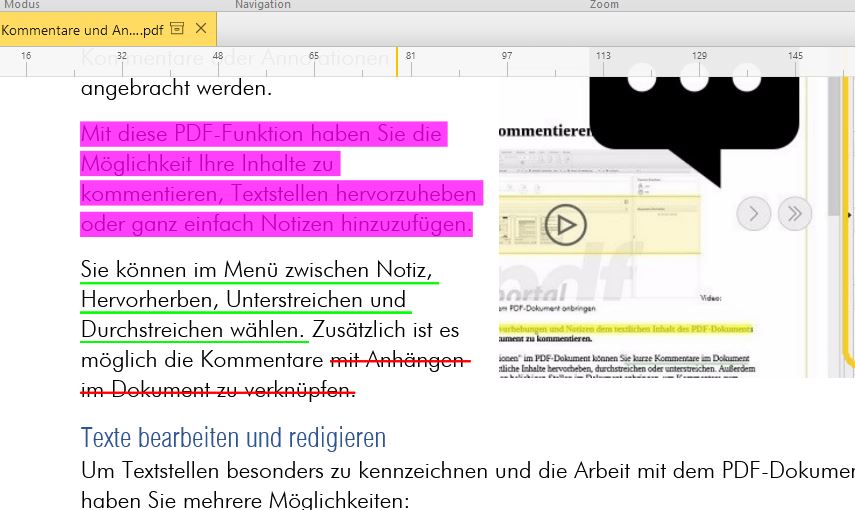
Immer die Übersicht behalten
In der Kommentarliste im Infobereich finden Sie wie immer alle getätigten Bearbeitungsschritte. Hier finden Sie alle im PDF-Dokument enthaltenen Kommentare. Per Klick auf die einzelnen Einträge kann die PDF-Seite angesprungen werden, die den Kommentar enthält. Hier können Sie die Liste der Kommentare entsprechend aus- und zuklappen, durchsuchen, sortieren oder filtern.
Zusätzlicher Hinweis:
Sie haben im Portal auch die Möglichkeit Anlagen in einem bestimmten Seitenbereich im PDF-Dokument abzulegen und diese mit einer Anmerkung / Kommentar zu versehen.
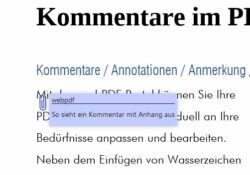
Wählen Sie dafür den Reiter Anhang aus. Wählen Sie dann Seitenbereich aus und klicken im Text auf den entsprechenden Bereich, wo der Anhang bzw. Kommentar eingefügt werden soll, dann öffnet sich das Menü.
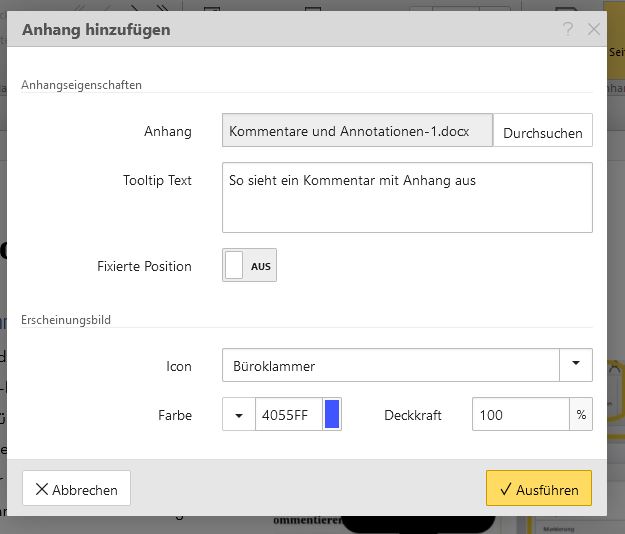
Zusätzlich zum Kommentartext können Sie verschiedene Icons auswählen, welche dann an dieser Stelle erscheinen. Links im Seitenbereich finden Sie dann anschließend eine Übersicht aller angefügten Anhänge.
Link-Tipps:
- Mehr zum Thema Anmerkungen und Kommentare mit einer Videobeschreibung finden Sie auch auf unsere Website: https://www.webpdf.de/pdf-anmerkungen-und-kommentare
- Im Blog finden Sie zudem ein Coding Beispiel, das konkret zeigt, wie Sie Operationen der webPDF Toolbox Webservices nutzen können: https://www.webpdf.de/blog/coding-beispiel-anmerkungen-und-kommentare-einfuegen/